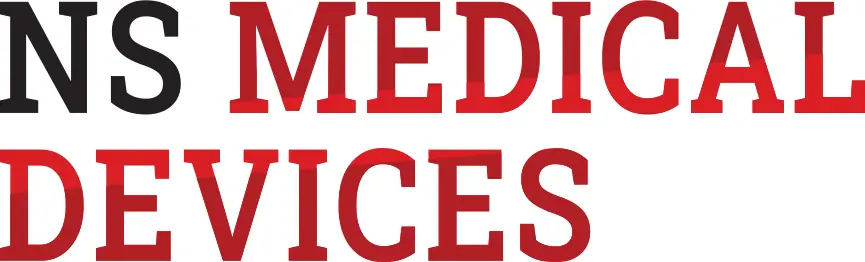The following features are supported:
• Base functionality: Add document from repository or from local file system, show document etc.
• Check out and check in documents
• Version view, including showing references of document versions
• Downgrade or upgrade of document versions
• Import of dossiers and structured documents (PIM, SPL etc.)
Adding documents
The documents can be added to a project either from the local file system or from the MiniDMS repository. If a document is added, replaced or appended by one of the menu commands, a MiniDMS specific dialog is shown. The dialog shows the following folder hierarchy:
• Dossiers
• Dossier
– Submission
– Section
• Subsection, Node extension
– …
• Studies
• Study
– StudyVersion
– Node extension
• …
The user can select the documents in these folders. Appended documents will appear at the same level as their parent documents. Abstract sections and abstract node extensions are invisible.
There is an additional button ‘Add from local file system…’. If this button is pressed, the user can add documents from the file system via the Windows file open dialog. These documents are uploaded to the MiniDMS repository automatically.
Integration of the repository into the project
The MiniDMS is integrated into the eCTDmanager project database. If a document is added from the file system, it is stored in the repository automatically. The documents can either be added by drag & drop from the Windows Explorer or by selecting option ‘Add from local file system’ in the ‘Open Document’ dialog.
After selection, the user can add the versioning options in a dialog:
• Create new document family: If the document is added for the first time, a new document family is created, starting either with version 0.1 or 1.0. The user can enter a comment describing the version.
• Use existing version: If the document is already present in the repository, it is possible to use the existing version.
• Create a new version: If the document is replaced in a follow-up submission, it is possible to create a new version of the existing document.
If a MS Word document is added, the PDF rendition can be created automatically. If the user selected multiple documents, the dialog is displayed for each document. By selecting ‘Apply to all’, the dialog can be skipped and the options are applied to all remaining documents automatically.
If a document is dragged from the Windows Explorer on an existing document, the user has to decide whether the document should be added, replaced or appended. In this case the dialog shows additional options for selecting the document operation.
Version binding of assigned documents
This feature is implemented in a way similar to Documentum:
• The menu command ‘Check for New Version’ allows to upgrade one document or all documents in a tree to the latest version.
• In the version view, the user can upgrade or downgrade the document version by using the menu command ‘Use this version’.
Check In, Check Out and Edit of Documents
The user can check out, check in and edit every document within the miniDMS. For this, the permission ‘Manage Document Versions’ is required.
An appropriate visualisation is provided within the submission tree and the version view:
• Documents checked out by the user himself are represented in a bold font and by an overlay icon.
• Documents checked out by other users are represented in a light grey font and by an overlay icon.
This icon is different from the icon shown for the user himself.
• The current version is marked in the version view by a special icon.
Delete document
If the user deletes a document, only the link from the leaf to the repository is deleted. The document will remain in the repository. If there are no more references to any document of a family, the document family and the referenced content will be deleted automatically. If a content file is referenced by more than one family, it will not be deleted at first. It will only be deleted if there are no more references. For this action the permission ‘Manage Document’ is required.
Upgrade from File System archive to MiniDMS
If the eCTDmanager is started with command line option /internal, an additional menu ‘Administration/Internal’ is shown. If the MiniDMS is used, there will be an additional option ‘Upgrade File System Archive To MiniDMS’ which starts the upgrade.